
-
Our Products
Mobile Computers
Product Model- C66 Mobile Computer (Android 11/13)
- MC51 5G Mobile Computer (Android 14)
- C63 Mobile Computer (Android 13)
- MC62 Mobile Computer (Android 13)
- MC95 Mobile Computer (Android 12)
- MC50 5G Mobile Computer (Android 12/14)
- MC21 Mobile Computer (Android 12)
- C61 Mobile Computer (Android 11/13)
- C61 Cold Storage Mobile Computer (Android 11/13)
- C90 Mobile Computer (Android 10/14)
- C6000 Mobile Computer (Android 10/13)
- C71 Mobile Computer (Android 11/13)
- C72 Mobile Computer (Android 11/13)
- C66 Wi-Fi Only (Android 11)
- C70 Mobile Computer (Android 11)
- C70 Mobile Computer with Thermometer
- C75 Mobile Computer with Printer
- C90A Mobile Computer (Android 14)
Mobile Computer (Android 11/13)
More Powerful, More Extensible, More Advanced in Every Way
5G Mobile Computer (Android 14)
Flagship Performance, Long-Term Value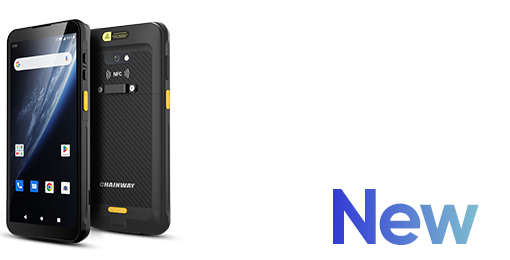
Mobile Computer (Android 13)
The Flagship Keypad Handheld Fornext-Level Industrial Data Capture.
Mobile Computer (Android 13)
Ergonomic Keypad and Scan Angle for Enhanced Work Performance.
Mobile Computer (Android 12)
A Practical Balance of Ruggedness Reliability, and Cost.
5G Mobile Computer (Android 12/14)
5G · Android 12/14 · IP67
Mobile Computer (Android 12)
Easier to Use, More Cost-Effective, Rugged and Durable
Mobile Computer (Android 11/13)
Easy and Flexible Data Entry, Remarkable Data Capture Performance
Cold Storage Mobile Computer (Android 11/13)
Superior Performance for Cold Chain Warehousing
Mobile Computer (Android 10/14)
Larger Display, Lighter Weight, Stronger Performance.
Mobile Computer (Android 10/13)
Rugged and Portable with High Performance
Mobile Computer (Android 11/13)
Fully Upgraded Performance, Versatile Functions Enabled
Mobile Computer (Android 11/13)
Ultimate Barcode Scanning, Powerful Battery, Easy to Hold
Wi-Fi Only (Android 11)
Enhanced Wi-Fi Performance, Designed for Indoor Applications
Mobile Computer (Android 11)
Ultra Thin & Light, Rugged Enough to Use Anywhere
Mobile Computer with Thermometer
High Precision Temperature Measurement in One Second
Mobile Computer with Printer
Mobile Efficient Receipt Printing
Mobile Computer (Android 14)
Larger Display, Lighter Weight, Stronger Performance.
Rugged Tablets
Product ModelAI 5G Industrial Tablet (Android 14)
Rugged Performance, Customized to Your Needs, Fueling Sustained Business Growth
Industrial Tablet (Android 14)
Next-Level Specs. Unstoppable Performance. All-Day Power. Effortless Experience.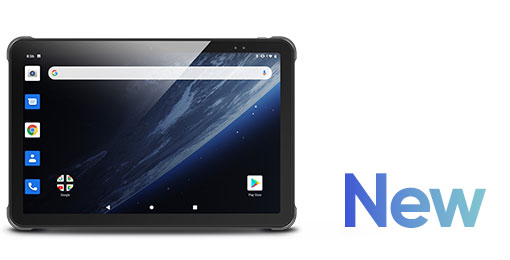
RFID Tablet (Android 13)
8'' Screen & 8700mAh Battery, Abundant Functions Available
Industrial Tablet (Android 13)
More Power, More Features and More Versatility
Industrial Tablet (Android 9)
8'' Screen & 8000mAh Battery, Abundant Functions Available
RFID Tablet (Android 9)
Best-in-Class RFID Reading Performance
Handheld RFID Readers
Product Model- C72 UHF RFID Reader (Android 11/13)
- MC51 5G UHF RFID Reader (Android 14)
- MC51 5G Built-in RFID Reader (Android 14)
- MC50 5G UHF RFID Reader (Android 12/14)
- C5 UHF RFID Reader (Android 11/13)
- C66 UHF RFID Reader (Android 11/13)
- SR160 UHF RFID Scanner
- C66 Built-in RFID Reader (Android 11/13)
- C61 UHF RFID Reader (Android 11/13)
- C71 Built-in RFID Reader (Android 11/13)
- R6 UHF RFID Sled Reader
- R2 Bluetooth RFID Reader
UHF RFID Reader (Android 11/13)
Best-in-Class UHF RFID Performance, Trusted by the Industry.
5G UHF RFID Reader (Android 14)
The New Benchmark in RFID Performance — Max Speed, Max Range, Max Accuracy.
5G Built-in RFID Reader (Android 14)
Breakthrough in Read Rates and Accuracy. Powerful RFID Now Fits Right in Your Pocket.
5G UHF RFID Reader (Android 12/14)
Chainway's Most Powerful Handheld RFID Reader, Setting New Standards for RFID Performance and Efficiency
UHF RFID Reader (Android 11/13)
Stronger UHF Performance, Higher Security and Reliability
UHF RFID Reader (Android 11/13)
Larger Screen Display, Stronger UHF Performance
UHF RFID Scanner
UHF & Barcode in One Device. Lightweight, Ergonomic, Versatile.
Built-in RFID Reader (Android 11/13)
The Ultimate Compact and Lightweight Handheld RFID Reader
UHF RFID Reader (Android 11/13)
Committed to Superior UHF Performance
Built-in RFID Reader (Android 11/13)
Lightweight and Portable, Superior UHF Capability
UHF RFID Sled Reader
Powerful UHF Reading and Writing
Bluetooth RFID Reader
Outstanding UHF Capability
Bluetooth RFID Readers
Product ModelBluetooth RFID Scanner
UHF & Barcode in One Device. Lightweight, Ergonomic, Versatile.
UHF RFID Sled Reader
Powerful UHF Reading and Writing
Wearable RFID Reader
Robust RFID Reading and Writing
Wearable RFID Reader
Robust RFID Reading and Writing
Desktop RFID Reader
Professional Short Range RFID Reading, Tailored for Desktop Applications
Bluetooth RFID Reader
Outstanding UHF Capability
Fixed RFID Readers
Product Model- URA4 Fixed RFID Reader (Android 9)
- URA4 Fixed RFID Reader (Android 13)
- UR4 Fixed RFID Reader
- UR8 Fixed UHF RFID Reader
- UR1A Integrated RFID Reader
- U300 Fixed RFID Reader (Android 11)
- R3 Desktop RFID Reader
- R1 RFID Reader/Writer
- Ant-RC05 5dBi Panel Antenna
- Ant-RC09 9dBi Panel Antenna
- Ant-RC12 12dBi Panel Antenna
Fixed RFID Reader (Android 9)
Excellent RFID Capability with Suitable Android OS & Various Interface
Fixed RFID Reader (Android 13)
Excellent RFID Capability with Suitable Android OS & Various Interface
Fixed RFID Reader
Outstanding UHF RFID Performance
Fixed UHF RFID Reader
More Ports, Superior Performance, Perfect for Complex Deployments
Integrated RFID Reader
Integrated Design, Superior UHF RFID Performance
Fixed RFID Reader (Android 11)
Android 11 OS, Multiple Interfaces, More Powerful UHF RFID Performance
Desktop RFID Reader
Professional Short Range RFID Reading, Tailored for Desktop Applications
RFID Reader/Writer
Supports Multiple Protocol Standards With Excellent HF&UHF Performance
5dBi Panel Antenna
Being Portable and Compact, with Its Superior Performance
9dBi Panel Antenna
Environmental Adaptability, Easy Installation
12dBi Panel Antenna
With Outstanding UHF Performance, It Can Meet Various Applications
RFID Modules
Product Model- CM710-1 UHF RFID Module (1-Port)
- CM510-1 UHF RFID Module (1-Port)
- CM310-1 UHF RFID Module (1-Port)
- CM710-4 UHF RFID Module (4-Port)
- CM710-8 UHF RFID Module (8-Port)
- CM710-16 UHF RFID Module (16-Port)
- CM-5N UHF RFID Module (1-Port)
- CM-3N UHF RFID Module (1-Port)
- CM2000-1 UHF RFID Module (1-Port)
- CM2000-4 UHF RFID Module (4-Port)
UHF RFID Module (1-Port)
Based on Impinj E710, 57.2 x 36.8 x 7.6 mm
UHF RFID Module (1-Port)
Based on Impinj E510, 57.2 x 36.8 x 7.6 mm
UHF RFID Module (1-Port)
Based on Impinj E310, 57.2 x 36.8 x 7.6 mm
UHF RFID Module (4-Port)
Based on Impinj E710, 77.2 x 51.0 x 8.9 mm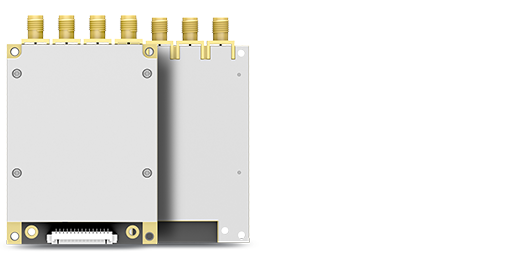
UHF RFID Module (8-Port)
Based on Impinj E710, 93.0 x 79.8 x 8.9 mm
UHF RFID Module (16-Port)
Based on Impinj E710, 112.2 x 88.6 x 8.8mm
UHF RFID Module (1-Port)
Based on Impinj E510, 31.0 x 19.0 x 3.1 mm
UHF RFID Module (1-Port)
Based on Impinj E310, 31.0 x 19.0 x 3.1 mm
UHF RFID Module (1-Port)
Based on Impinj Indy R2000 chip, 57.2 x 36.8 x 7.6 mm
UHF RFID Module (4-Port)
Based on Impinj Indy R2000 Chip, 77.2 x 51.0 x 8.9 mm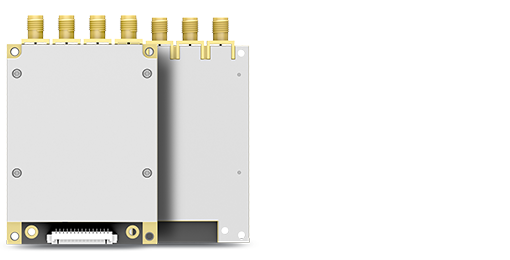
RFID Software
Product ModelRFIDlinked
RFID Data Collection, Printing, Tagging, EPC Compliance, and more.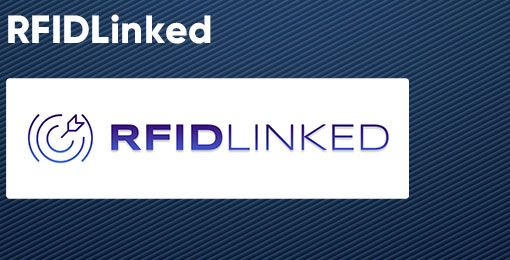
Biometric Readers
Product ModelFingerprint Scanner (Android 11/13)
More Powerful, More Extensible, More Advanced in Every Way
Industrial Tablet (Android 13)
More Power, More Features and More Versatility
Industrial Tablet (Android 9)
8'' Screen & 8000mAh Battery, Abundant Functions Available
Biometrics Reader (Android 11/13)
Accurate Fingerprint Reading and Facial Recognition
Optical Fingerprint Scanner (Android 11/13)
Accurate Fingerprint Reading, Reliable Identity Verification
Fingerprint Scanner (Android 11/13)
Superior UHF Performance, Enhanced Security, More Ruggedness
Optical Fingerprint Tablet (Android 9)
8'' Screen & 8000mAh Battery, Abundant Functions Available
Printers
Product ModelBarcode Printer
Excellent Barcode Printing, Efficient and Easy to Operate
RFID Printer
Powerful RFID and Barcode Printing, Speedy and Highly Secured
Vehicle-mounted Computers
Product ModelVehicle Computer
Enable Flawless Fulfillment
Mobility Family
Keyboardemulator
Support Middleware Development, Promote Convenience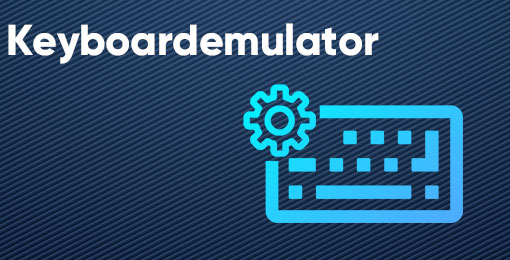
VelocityEmulator
Support Applications Migration Easily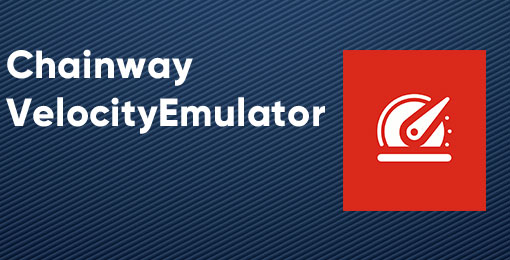
SafeUEM
All-in-one Platform Management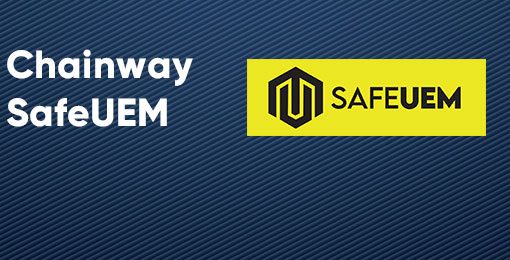
-
Industries
Logistics
Chainway handheld computer gives you added visibility and increased fle...
Retail
Chainway retail solution solves existing issues faced by retailers with...
Healthcare
Chainway mobile healthcare PDA captures accurate healthcare data in rea...
Finance
Chainway banking solution enables administrators to have real-time moni...
Warehousing
Chainway makes your warehouse connected and smart with its barcode/RFID...
Livestock
With Chainway PDAs, an errorless electronic profile of each animal is a...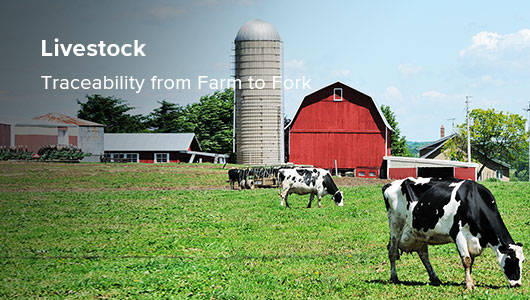
Energy
Chainway PDAs integrated with custom-made function modules realize auto...
- Case Studies
- Our Partners
- Support
- About Us



